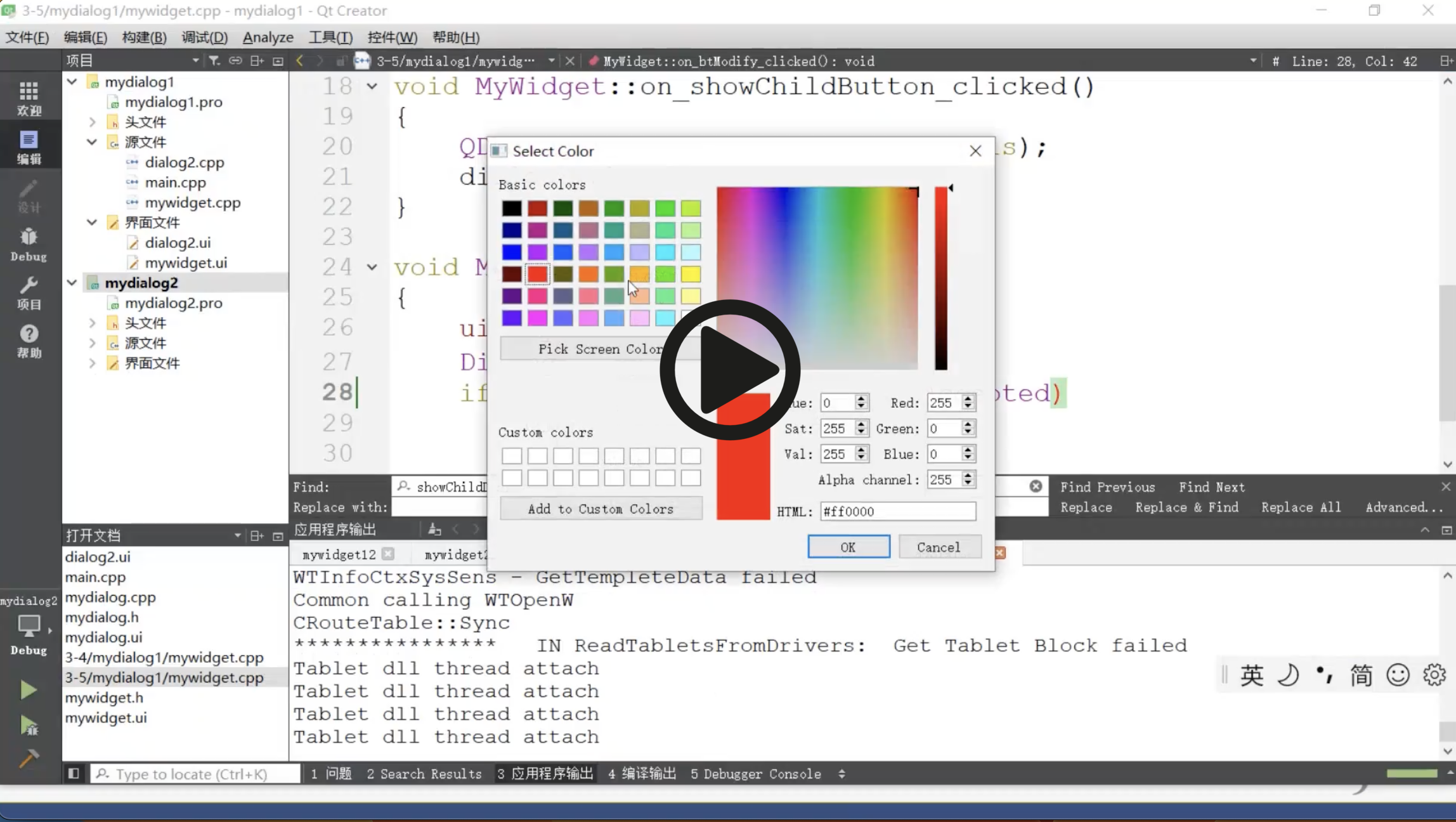示例6 编辑槽映射
- 信号槽自动关联中,QtCreator会自动生成槽函数,但也需要自己写槽函数内容
- 信号槽手动关联中,利用connect函数允许随意设置信号和槽的关联,但需要在类的初始化阶段写相应代码,比较麻烦
接下来的示例将展示如何通过在UI设计界面编辑槽映射,实现一个组件的信号和另外组件的槽函数的关联。
1 示例效果
本示例的程序由下方的父窗口和上方的对话框组成
点击父窗口中的modify按钮将弹出对话框,接着点击对话框的OK按钮后,对话框与父窗口均会被关闭
本示例将借助编辑槽映射的方式来实现上述效果
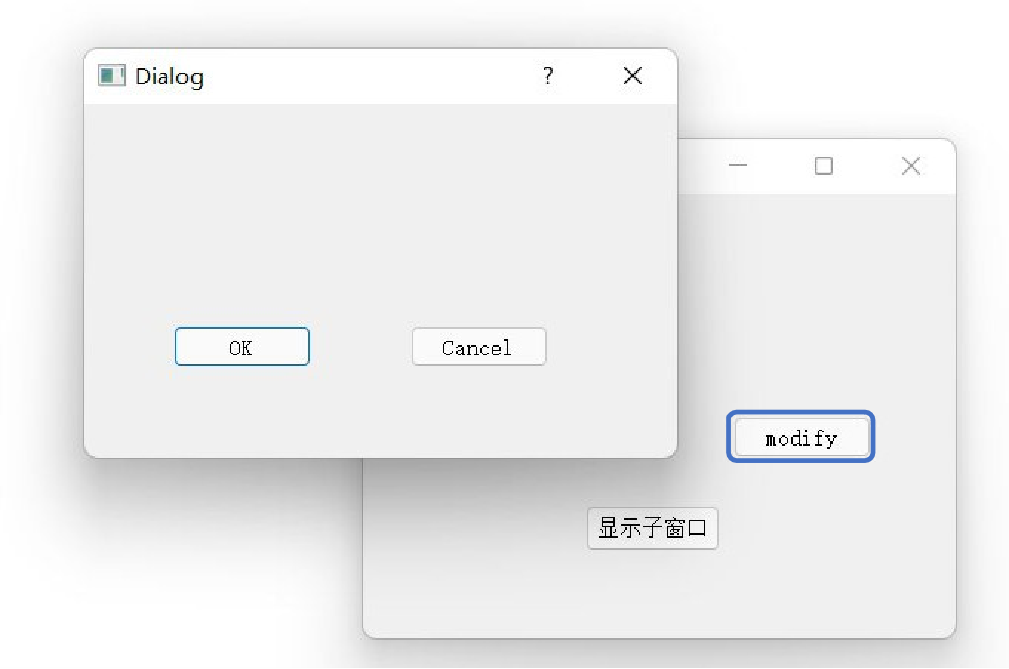
2 实现过程
2.1 添加按钮
在MyWidget主界面弹出的QDialog类型的对话框添加两个原始的 QPushButton类的按钮组件
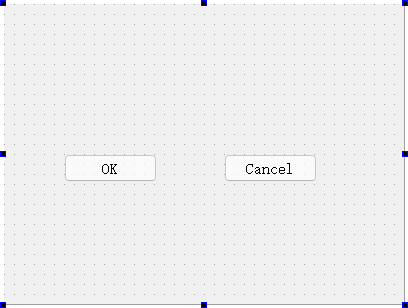
2.2 配置连接
- 点击F4,选中发送信号的组件,拖动连线停在接收信号的组件,这里发送信号的按钮被命名为btOK,接收信号的对话框被命名为Dialog2
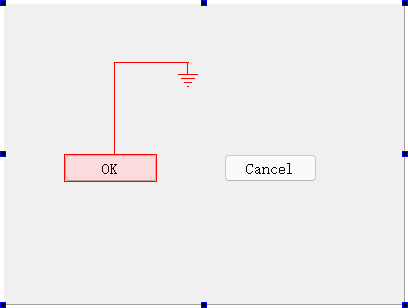
- 松开鼠标后会出现配置连接的选项,可以在这里编辑槽映射
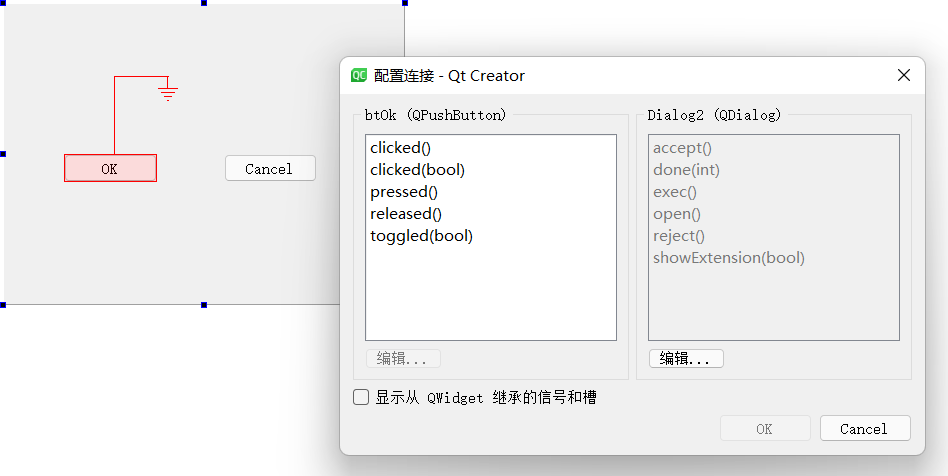
- 这里选择发送方btOK的信号为clicked(),接收方Dialog2接收到信号后需要执行的槽函数为accept():
- 行为逻辑变成了点击按钮,按钮会发出信号使对话框执行accept()函数
- accept() 函数会把对话框Dialog2的返回值设置为Accepted成员变量
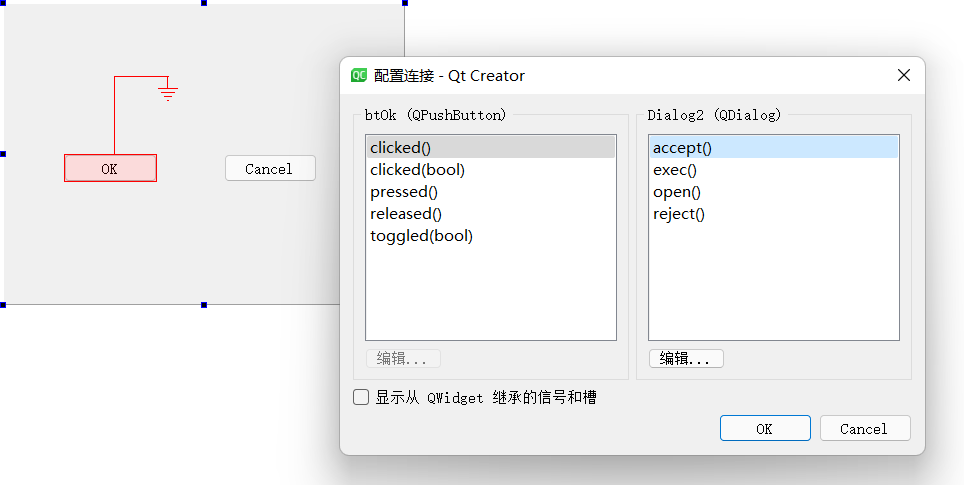
- 点击btModify按钮创建并弹出对话框Dialog2,点击Dialog2对话框的btOK按钮, 根据刚才编辑槽映射的结果, Dialog2会执行完毕并返回 Accepted变量
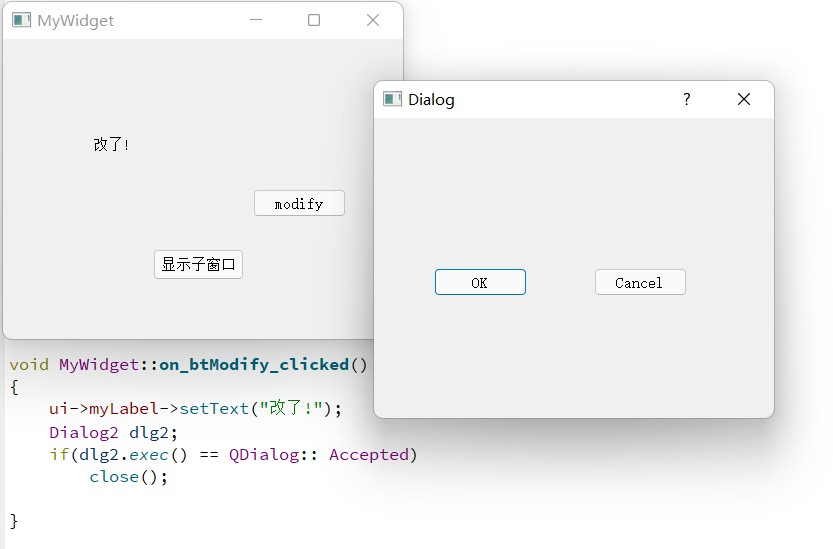
在这里,过程都发生在btModify的槽函数中,这是MyWidget类的成员函数,所以当Dialog2对话框返回Accepted时,槽函数执行close(),主页面MyWidget也随之关闭。